LA ESCUELA SECUNDARIA TÉCNICA 77 “RICARDO FLORES MAGÓN “DEL TURNO MATUTINO LOS INVITA A VISITAR NUESTRO BLOG, MEDIANTE EL CUAL PODRÁN OBTENER INFORMACIÓN DE IMPORTANCIA Y PODREMOS MANTENERNOS EN CONTACTO.
Te invitamos a que conozcas el documento en el cual encontraras información sobre la organización y funcionamiento de las escuelas publicas de educación básica. .
Te compartimos el enlace y el código QR para que puedas consultarlo.
La sección de configuración de notificaciones recién diseñada incluye muchas opciones de personalización, como correo electrónico, sonido, equipos y canal, chat, reuniones, personas y otros. Curiosamente, uno de los aspectos más destacados de esta versión es la nueva sección de equipos y canales. Permite a los usuarios elegir entre dos equipos y ajustes preestablecidos te invitamos a que conozcas las herramientas.
https://microsofters.com/172446/las-notificaciones-simplificadas-llegan-a-microsoft-teams/
Microsoft ha anunciado el lanzamiento de Windows 10 Insider Preview Build 21343, que cambia algunas de las carpetas amarillas características de siempre del sistema operativo por otras de diversos colores en carpetas del sistema como "Imágenes", "Descargas", "Documentos", "Vídeos", etc.
En general, muchos son los iconos que han adoptado una nueva imagen en las últimas versiones del software pero esta es la primera vez en su historia en la que las típicas carpetas amarillas cambian, aunque no sean todas. Si nos remontamos al Windows 3.11 ya teníamos este color representando al explorador de archivos.

El objetivo de este gran cambio estético: que sea más fácil distinguir las diferentes carpetas a primera vista. Los iconos que no presenten novedades en esta actualización sí que llegarán a presentarlas en el futuro, según informaciones de Microsoft.

Además de los colores, en la nueva versión de hoy, la empresa ha actualizado muchos de los iconos del sistema utilizados en el Explorador de archivos. Hay que recordar que recientemente, Windows ya había cambiado los iconos de Seguridad de Windows, el icono del Narrador y el de Bloc de Notas. Desde ahora, también las carpetas de usuario más utilizadas como Escritorio, Documentos, Descargas, Imágenes y la Papelera de Reciclaje tienen un nuevo diseño.

En febrero de 2020, Windows 10 comenzó a recibir su primera tanda de nuevos iconos al estilo Office, como parte de un gran rediseño que, como anunció la empresa en aquel momento, afectaría a más de 100 productos de Microsoft, incluyendo al mismo icono de Windows.
Dice Microsoft que después de actualizar a esta versión presentada hoy, las carpetas personalizadas ancladas al Acceso Rápido desaparecerán. “Puedes tomar nota de ellas antes de actualizar a esta versión o bien pausar las actualizaciones hasta que las solucionemos”, ha sido la advertencia desde Redmond.
OneDrive facilita mucho compartir y transferir documentos y, además, los sincroniza de forma automática para abrirlos en cualquiera de tus dispositivos tal y como los dejaste la última vez que los abriste. Otra de sus grandes ventajas es que, si se te rompe, por ejemplo, tu tableta, puedes recuperar los archivos guardados en ella que hayas subido a OneDrive.
Para acceder a OneDrive basta con crear una cuenta de Outlook. O si tienes Windows 10 en tu PC ya te viene instalado. También, cómo no, con una suscripción a Office 365. Puedes entrar en él desde el navegador web, desde tu ordenador, a través de la app para el teléfono móvil (es compatible con iOS, macOS y Android) o con tu Xbox.
Configurar OneDrive en Windows 10 no tiene ningún misterio: tecleas OneDrive en la ventana de Inicio, lo abres, y te aparece una ventana para que introduzcas los datos de tu cuenta y le das a Iniciar sesión. Te da la opción de cambiar la ubicación de la carpeta de OneDrive que está sincronizada con tu PC. Si quieres modificar la ruta que está predeterminada, solo tienes que darle a la opción Cambiar.
Los archivos de OneDrive se almacenan por defecto en una carpeta específica, pero si quieres que se guarden en otra, sigue estos pasos:
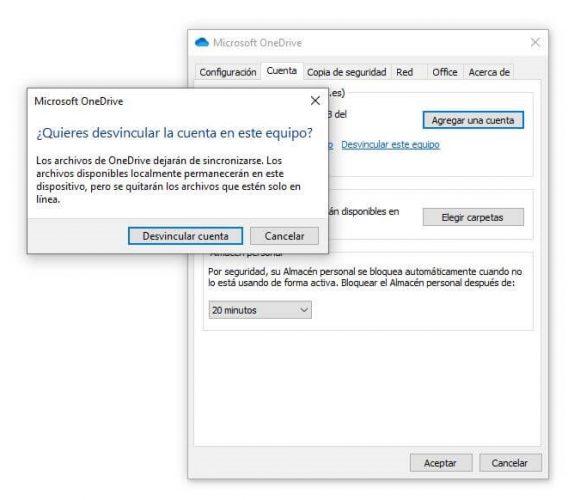
Antes de seguir con este asistente, para evitar tener que descargar los datos de nuevo debemos mover la carpeta que hemos usado para la nube hasta ahora (que por defecto estará en la ruta C:/Users/xxxx/OneDrive (cambiando xxxx por nuestro nombre de usuario)) a la ruta que vamos a utilizar a partir de ahora, por ejemplo, en D:/, el segundo disco duro. Una vez movida la carpeta (es un paso opcional, pero así evitaremos descargar los archivos de nuevo y liberaremos el espacio ocupado) volvemos a la ventana de antes y volvemos a iniciar sesión en el cliente.
Una vez hecho, eliges la nueva carpeta o ruta en la que quieres que se guarden a partir de ahora todos los archivos.
En el explorador que nos aparece debemos elegir la nueva ruta de OneDrive, la ruta donde hemos movido antes la carpeta (o donde vamos a volver a descargar todos los archivos). En el caso de que la carpeta ya exista nos aparecerá una ventana con un aviso que debemos aceptar para que se fusionen los archivos de la carpeta y de la nube.
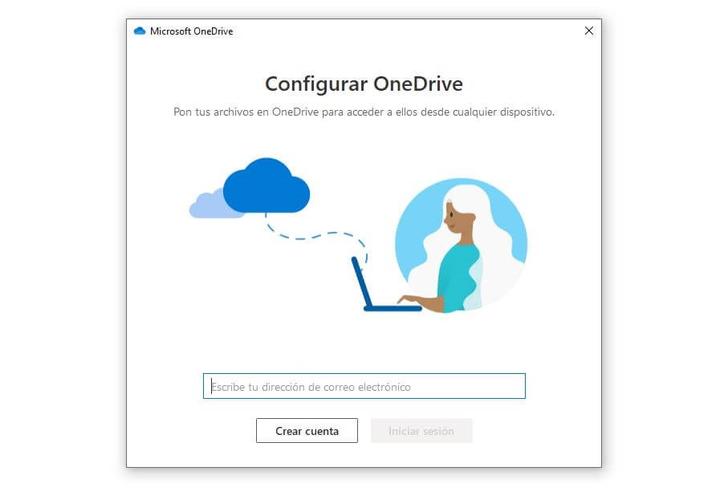
Si dejaste carpetas sin sincronizar, una vez que esta se complete deberás hacerlo de nuevo. Esta vez debes ir a la barra de tareas de Windows 10 (está en la parte inferior de la pantalla). Si esta no te aparece, dale a la flechita Mostrar iconos ocultos.
La función llamada Archivos a petición evita permite ahorrar espacio en tu PC o teléfono con Windows 10, ya que al activarla solo se descargarán los archivos que tú elijas. O lo que es lo mismo, cuando tú mismo lo haces de forma manual: seleccionas el archivo desde su carpeta de OneDrive, haces doble clic y, a continuación, lo descarga y lo abre.
Para obtener esta funcionalidad, debes activar esta opción. Para ello:
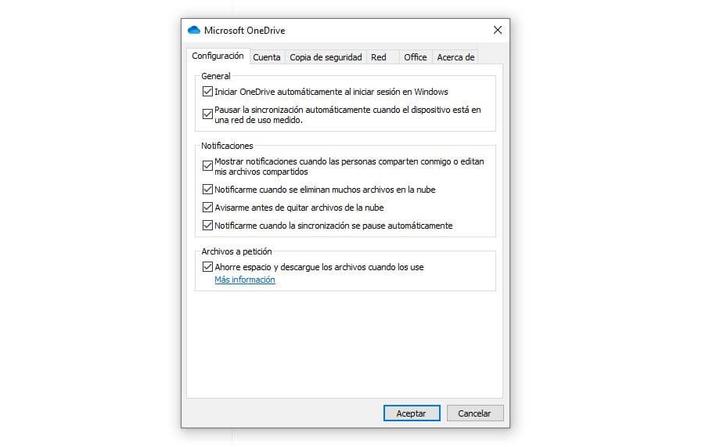
Sabrás que lo has hecho bien si en el Explorador de archivos ves unos iconos con forma de nube en los ficheros que están solo online. Eso sí, estos archivos solo están accesibles cuando estás conectado.
Compartir archivos de OneDrive en Windows 10 con otros usuarios es algo bastante sencillo. Te pones con el cursor sobre el archivo que tienes desde el Explorador de Windows (los reconocerás por la nubecita), le das al botón derecho y eliges Compartir. Te permite invitarles a través de un enlace o con una dirección de correo electrónico. Si quieres que la otra persona lo edite, también es posible. Si lo prefieres, también puedes compartirlo mediante una dirección de correo electrónico.
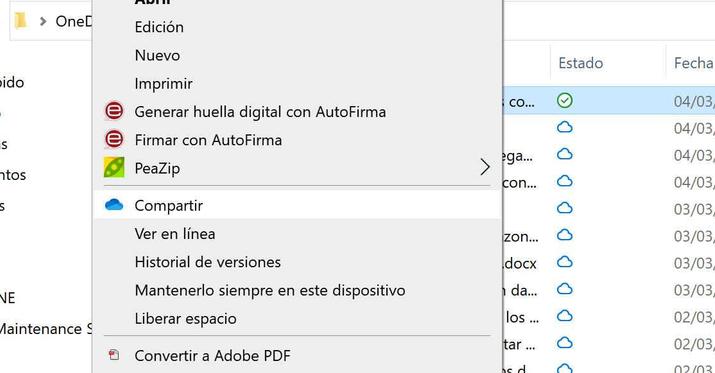
Esto nos abrirá una ventana en la que tendremos que configurar las opciones de compartir. El primer aspecto es que podemos elegir que cualquiera con el enlace pueda editar o bien optar por quitar ese permiso. También podemos establecer una fecha de expiración a partir de la que no se podrá editar nada e incluso establecer una contraseña para más seguridad. Una vez configurado eso, tenemos que elegir entre añadir personas por email o bien copiar el vínculo para pasarlo a través del sistema que queramos. La tercera vía es elegir una aplicación para compartir a través de ella el enlace o vínculo al archivo en cuestión.