OneDrive facilita mucho compartir y transferir documentos y, además, los sincroniza de forma automática para abrirlos en cualquiera de tus dispositivos tal y como los dejaste la última vez que los abriste. Otra de sus grandes ventajas es que, si se te rompe, por ejemplo, tu tableta, puedes recuperar los archivos guardados en ella que hayas subido a OneDrive.
Para acceder a OneDrive basta con crear una cuenta de Outlook. O si tienes Windows 10 en tu PC ya te viene instalado. También, cómo no, con una suscripción a Office 365. Puedes entrar en él desde el navegador web, desde tu ordenador, a través de la app para el teléfono móvil (es compatible con iOS, macOS y Android) o con tu Xbox.
Configurar OneDrive en Windows 10 no tiene ningún misterio: tecleas OneDrive en la ventana de Inicio, lo abres, y te aparece una ventana para que introduzcas los datos de tu cuenta y le das a Iniciar sesión. Te da la opción de cambiar la ubicación de la carpeta de OneDrive que está sincronizada con tu PC. Si quieres modificar la ruta que está predeterminada, solo tienes que darle a la opción Cambiar.
Cambiar la ubicación por defecto
Los archivos de OneDrive se almacenan por defecto en una carpeta específica, pero si quieres que se guarden en otra, sigue estos pasos:
- Tecleas OneDrive en la ventana de Inicio
- Seleccionas la aplicación OneDrive (con una nubecita azul)
- Pulsas el botón derecho y se te abre una ventana
- Elige Configuración
- Se abrirá una nueva ventana con pestañas en la parte superior
- Selecciona la pestaña Cuenta.
- Pincha en el enlace que dice «Desvincular cuenta» y se abrirá otra ventana.
- Introduce tu dirección de correo electrónico de Outlook y se iniciará la sesión.
- Selecciona» Esta es tu carpeta de OneDrive»
- Toca en «Cambiar Ubicación»
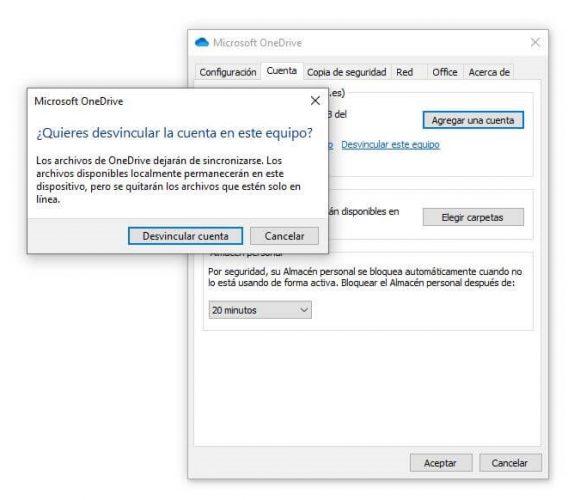
Antes de seguir con este asistente, para evitar tener que descargar los datos de nuevo debemos mover la carpeta que hemos usado para la nube hasta ahora (que por defecto estará en la ruta C:/Users/xxxx/OneDrive (cambiando xxxx por nuestro nombre de usuario)) a la ruta que vamos a utilizar a partir de ahora, por ejemplo, en D:/, el segundo disco duro. Una vez movida la carpeta (es un paso opcional, pero así evitaremos descargar los archivos de nuevo y liberaremos el espacio ocupado) volvemos a la ventana de antes y volvemos a iniciar sesión en el cliente.
Una vez hecho, eliges la nueva carpeta o ruta en la que quieres que se guarden a partir de ahora todos los archivos.
- Elige los archivos que quieres que se sincronicen con el PC
- Pulsa en Siguiente y se sincronizará.
En el explorador que nos aparece debemos elegir la nueva ruta de OneDrive, la ruta donde hemos movido antes la carpeta (o donde vamos a volver a descargar todos los archivos). En el caso de que la carpeta ya exista nos aparecerá una ventana con un aviso que debemos aceptar para que se fusionen los archivos de la carpeta y de la nube.
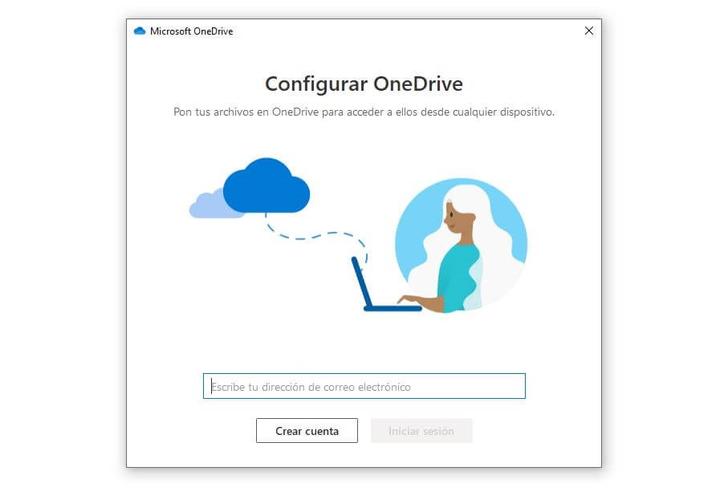
Si dejaste carpetas sin sincronizar, una vez que esta se complete deberás hacerlo de nuevo. Esta vez debes ir a la barra de tareas de Windows 10 (está en la parte inferior de la pantalla). Si esta no te aparece, dale a la flechita Mostrar iconos ocultos.
- Selecciona la nube de OneDrive
- Toca en Ayuda
- Ve a Configuración
- Abre la pestaña Cuenta
- De ahí, toca en Elegir carpetas
- En Sincronizar los archivos de OneDrive en este equipo
- Desmarca las carpetas que no quieras sincronizar
- Confirma con «Aceptar»
Ahorra espacio con la función Archivos a petición
La función llamada Archivos a petición evita permite ahorrar espacio en tu PC o teléfono con Windows 10, ya que al activarla solo se descargarán los archivos que tú elijas. O lo que es lo mismo, cuando tú mismo lo haces de forma manual: seleccionas el archivo desde su carpeta de OneDrive, haces doble clic y, a continuación, lo descarga y lo abre.
Cómo habilitar la función Archivos a petición de OneDrive
Para obtener esta funcionalidad, debes activar esta opción. Para ello:
- Pincha en el icono de la nube (blanco o azul) de la barra de tareas de Windows
- En esta ventana, pincha arriba el icono de engranaje de Configuración y ayuda.
- Selecciona la pestaña Configuración.
- Ve al apartado Archivos a petición
- Marca la opción Ahorre espacio y descarga los archivos cuando los use
- Confirma con «Aceptar»
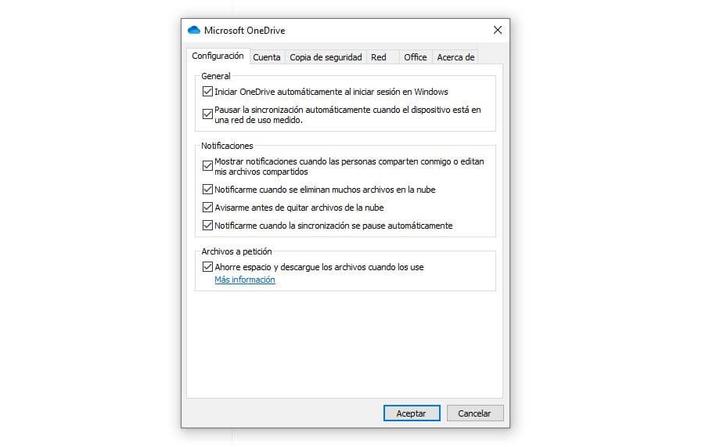
Sabrás que lo has hecho bien si en el Explorador de archivos ves unos iconos con forma de nube en los ficheros que están solo online. Eso sí, estos archivos solo están accesibles cuando estás conectado.
Compartir archivos de OneDrive desde Windows 10
Compartir archivos de OneDrive en Windows 10 con otros usuarios es algo bastante sencillo. Te pones con el cursor sobre el archivo que tienes desde el Explorador de Windows (los reconocerás por la nubecita), le das al botón derecho y eliges Compartir. Te permite invitarles a través de un enlace o con una dirección de correo electrónico. Si quieres que la otra persona lo edite, también es posible. Si lo prefieres, también puedes compartirlo mediante una dirección de correo electrónico.
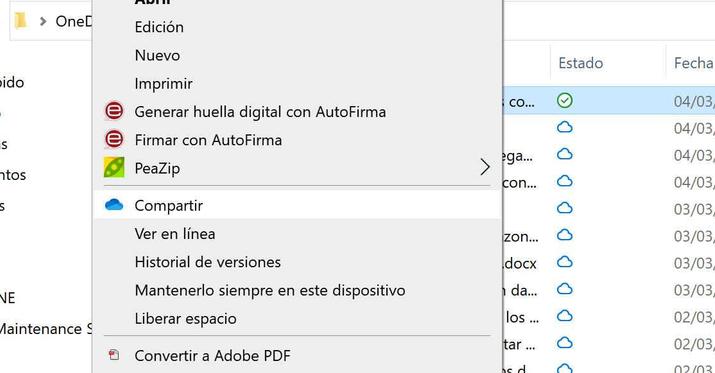
Esto nos abrirá una ventana en la que tendremos que configurar las opciones de compartir. El primer aspecto es que podemos elegir que cualquiera con el enlace pueda editar o bien optar por quitar ese permiso. También podemos establecer una fecha de expiración a partir de la que no se podrá editar nada e incluso establecer una contraseña para más seguridad. Una vez configurado eso, tenemos que elegir entre añadir personas por email o bien copiar el vínculo para pasarlo a través del sistema que queramos. La tercera vía es elegir una aplicación para compartir a través de ella el enlace o vínculo al archivo en cuestión.






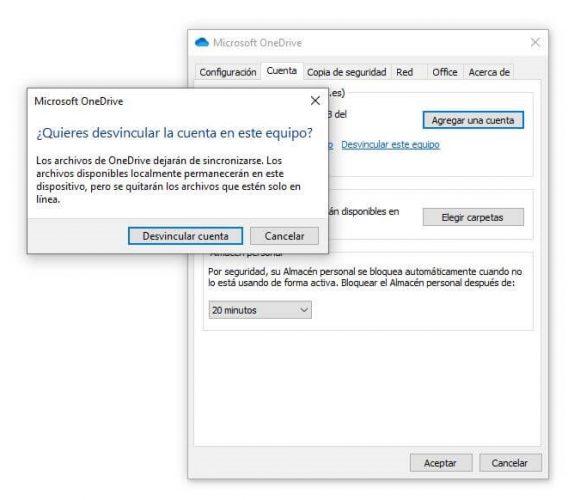
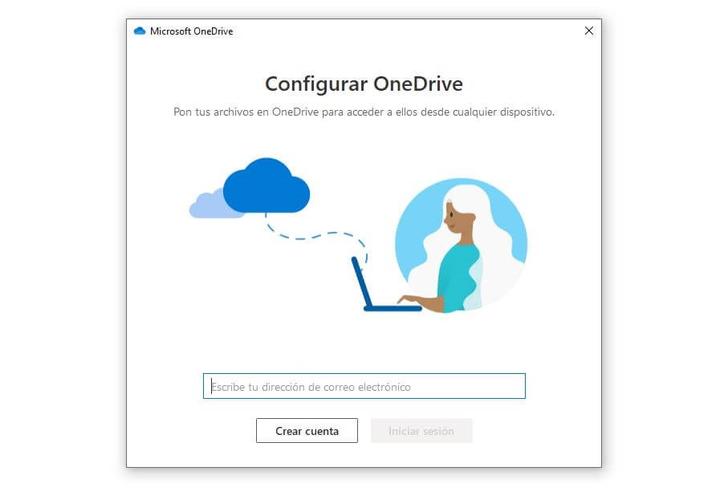
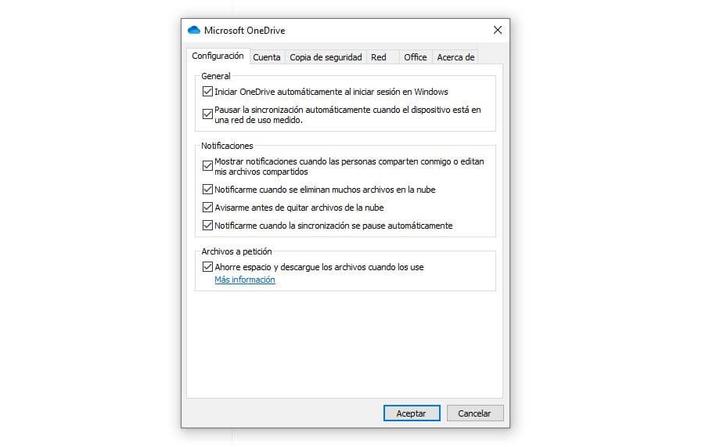
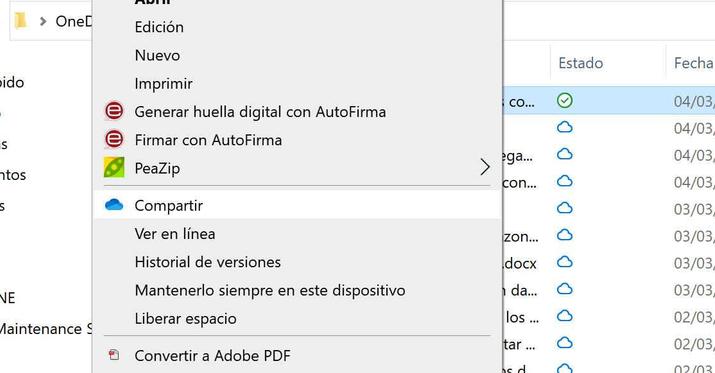

:quality(85)/cloudfront-us-east-1.images.arcpublishing.com/infobae/ZPQXAB2TJBGDNCFDEOYYMQKCQY.jpg)


.jpg)